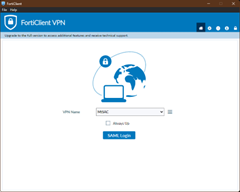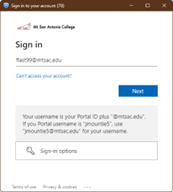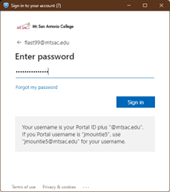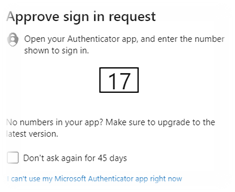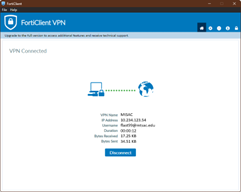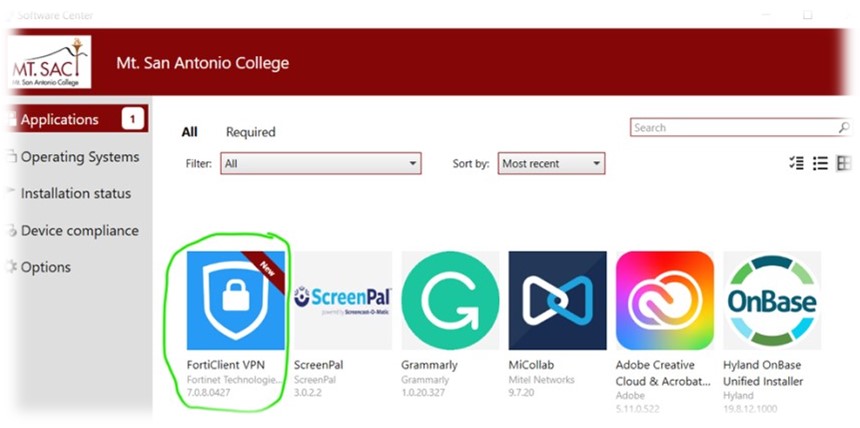IT Training Resources
Welcome to IT's training resources webpage. Here you will find various training videos, documents, and resources for many of the applications that are used on campus. If there is a training that you would like to request resources for you can submit a request by using our Fresh Service request form.
Please note: manager approval will be required for submitting the training resources request form.
Microsoft Training
The following training resources are available for these Microsoft O365 applications.
Other Training
Mt. SAC uses a variety of different applications. In this section you will find documentation, training videos, and information for various applications that are not covered in the other sections of this training page.
POD Training
POD offers many trainings that can be found in the POD Calendar. To access any of the following trainings, sign into your account and register for the next available training.
FortiClient VPN & Wi-Fi
To connect to our network we have some resources to provide guidance and troubleshooting. If you are working from home and are required to connect to our network via VPN, or if you are on premise and need to connect via wi-fi the information below will be helpful. If you are unable to connect to the network after utilizing the resources below then please submit a ticket to the IT Help Desk Portal.
Experiencing Technical Issues?
You can contact the IT Help Desk or visit their website. You can also submit a ticket using our ticketing system: Fresh Service
M-Th 7:30 am - 10:00 pm, F 7:30 am - 7:00 pm
Building 23
(909) 274-4357
helpdesk@mtsac.edu
IT Help Desk Webpage