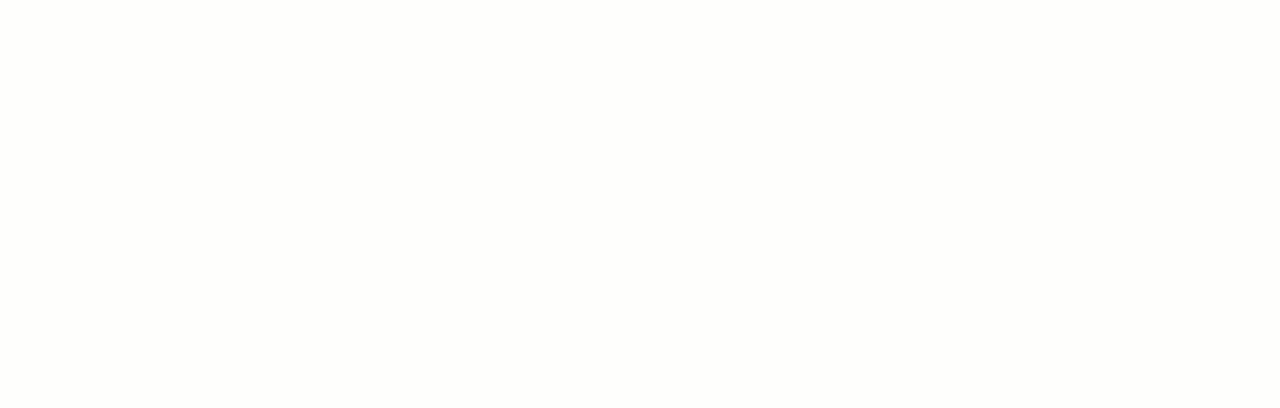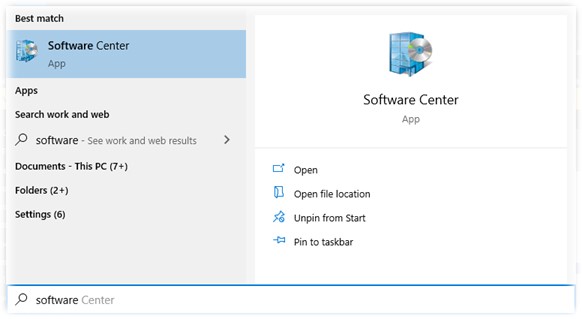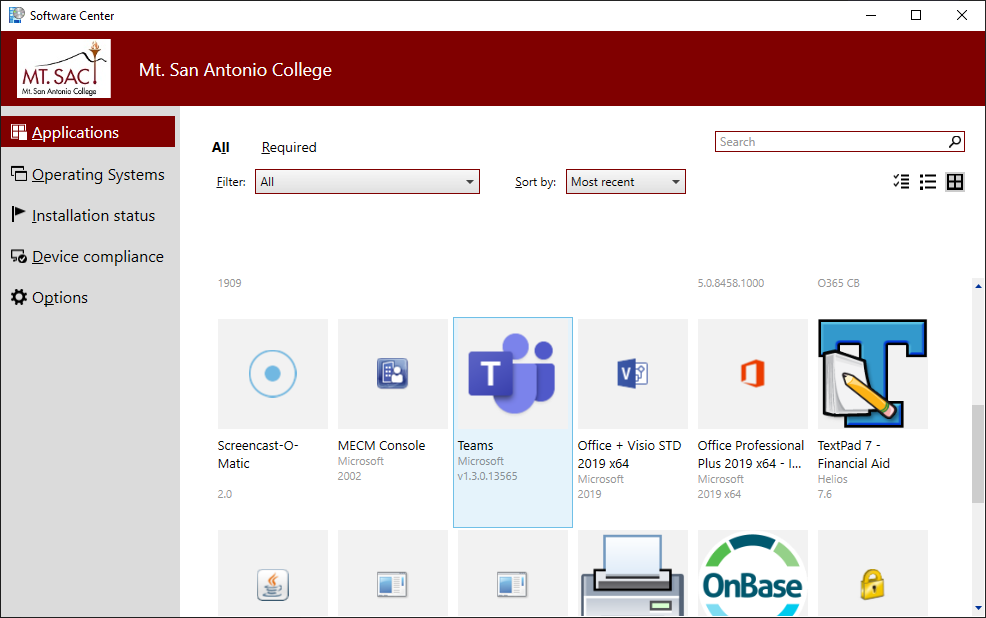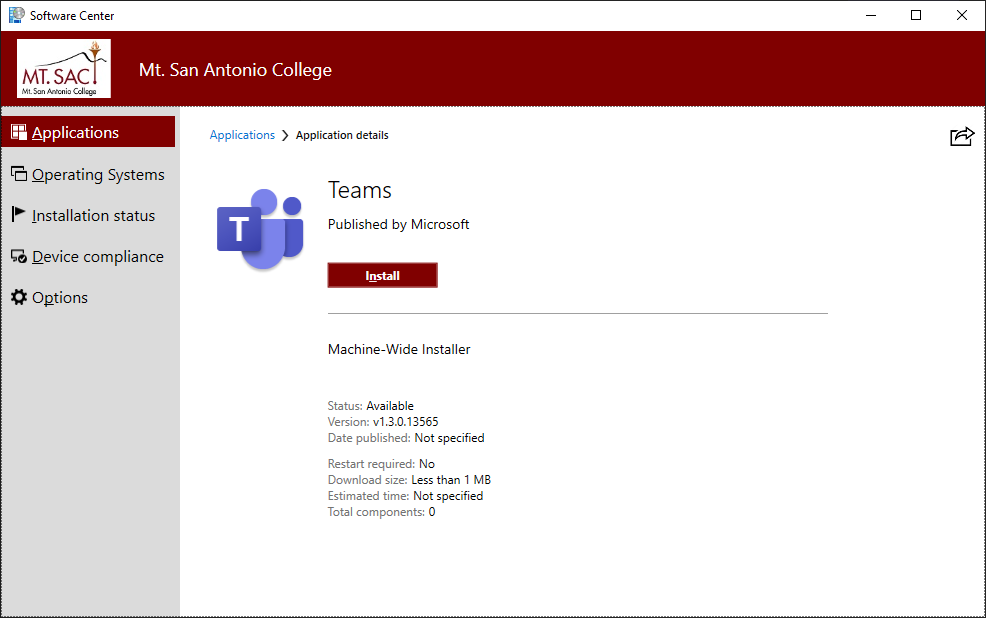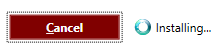Microsoft Teams Training Resources
Skype for Business is being replaced by Teams on July 31st!
Recorded live training session for Teams is now available to view!
Trainings and resources will be available to guide you through this transition from
Skype to Microsoft Teams
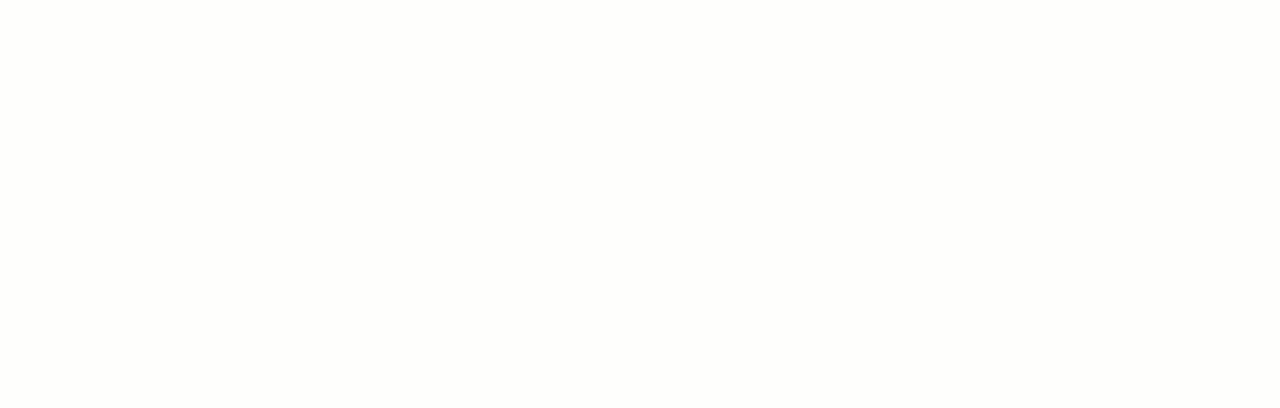
*Skype for Business planned replacement timeline: Training resources available for
on demand learning (June 6th), Scheduled Microsoft trainings for select groups (June
15th), Scheduled Microsoft trainings available to everyone (June 28th), Fully transitioned
to Teams (July 31st)
Microsoft Teams Applications:
Microsoft Skype-to-Teams Resources:
Microsoft Teams Resources:
Recorded Teams Training Session:
In Person Teams Training Sessions:
| Monday, June 28, 2021 |
08:00 AM-09:30 AM pacific time |
RSVP (Complete) |
| Tuesday, June 29, 2021 |
03:30 PM-05:00 PM pacific time |
RSVP (Complete) |
| Wednesday, June 30, 2021 |
03:30 PM-05:00 PM pacific time |
RSVP (Complete) |
| Thursday, July 01, 2021 |
11:00 AM-12:30 PM pacific time |
RSVP (Complete) |
| Tuesday, July 06, 2021 |
08:00 AM-09:30 AM pacific time |
RSVP |
| Wednesday, July 07, 2021 |
11:00 AM-12:30 PM pacific time |
RSVP (Complete) |
| Thursday, July 08, 2021 |
03:30 PM-05:00 PM pacific time |
RSVP |
Frequently Asked Questions (FAQ):
-
- What is Microsoft Teams and why would I use it?
Microsoft Teams is a collaboration platform for teams where all conversations, meetings,
files, and notes can be accessed by everyone, all in one place. It is a place for
collaboration and work to happen in the open. Microsoft Teams’ interface is similar
to popular web services like Slack, Facebook or Google Hangouts. Imagine Microsoft
Teams to be the combination of Skype + Microsoft Office + Zoom. Skype will be discontinued
July 31st and Microsoft Teams will be its replacement.
You do not need to belong to a Team in order to use the chat and video meeting functions
of Microsoft Teams. You can access those features on the Microsoft Teams website.
- What are Teams?
Teams are collections of people, content, and tools that center around different projects
and jobs within an organization. In Microsoft Teams, team members can have conversations
and share files, notes, and more. Examples of Teams would be a Division Office or
a governance committee.
Microsoft Teams consists of an Activity Feed, Chat, and Teams of which you are a member.
A “Team” is comprised of a Team name, owner, members, and channels. You can think
of a Team as a building, a channel as a room, the activity feed as the courtyard between
buildings, and chats as conversations you have with others.
Microsoft Teams are collaboration spaces where files and conversations persist. A
Team should continue to exist even in the event that all members are replaced. For
ad-hoc collaboration, IT suggests using a group Chat, which has the same characteristics
of a Teams space, but goes away when all Chat participants leave the conversation.
- What's a channel?
Channels are great because they allow teammates to have focused conversations about
specific topics. Every team has its own set of channels (starting with the General
channel), and the members of that team get to decide what they want the rest of their
channels to focus on. Some channels are devoted to specific projects, initiatives,
and locations. Some are for different areas of interest, updates, or discussion topics.
Some channels are just for fun! Every channel belonging to a team is completely public
to all the team members, so everyone can feel free to join in a channel conversation.
If you spot a channel that looks interesting or is relevant to you, you’ve got the
option of following (or favoriting) it. FYI, you’ll always have the General channel
for every team favorited and there’s no way to remove it from your favorites, either.
To favorite a channel, just click the  next to a channel name. That way, it will stay visible in your teams list. You’ll
also be able to see if there’s recent activity in your favorite channel because its
name will appear in bold text. If someone @mentions you in one of your favorite channels,
you’ll see a red number count next to the channel name that tells you the number of
@mentions you received.
next to a channel name. That way, it will stay visible in your teams list. You’ll
also be able to see if there’s recent activity in your favorite channel because its
name will appear in bold text. If someone @mentions you in one of your favorite channels,
you’ll see a red number count next to the channel name that tells you the number of
@mentions you received.
You won’t be able to see the team channels that you don’t favorite by default, but
if you ever want to take a look at all the other channels belonging to a team, just
click on the text that appears at the bottom of your current favorites telling you
how many more channels belong to that team. That will open up a list of all the channels
you haven't favorited. If you see a channel that looks interesting, you’ve got the
option of favoriting it from there.
- What's the difference between team channels and private chats?
Team channels are places where everyone on the team can have open conversations. Private
chats are only visible to those people in the chat. Remember channels are like rooms
in a building and chats are those conversations between peers.
- What are Team meetings?
Team meetings are a quick and easy way for people in a channel to go from a conversation
to an impromptu meeting. Anyone from the team can join. Team meetings include audio,
video, and screen sharing. You always have a meeting space, and you’ll never need
a room or projector. To start a team meeting, click  in a new conversation. You can also keep the context of the current conversation
by clicking
in a new conversation. You can also keep the context of the current conversation
by clicking  in an existing conversation.
in an existing conversation.
Team meetings are very similar to Zoom and can be used as a replacement if desired.
- How do I create a Team?
Teams are created through an IT Help Desk request. If you would like a new Team created,
please submit a IT Help Desk ticket. You will need a Team name, owner, and a manager’s
approval.
- Which computers and browsers are supported?
The Microsoft Teams app works on Windows, macOS, Android, and iOS.
The Microsoft Teams web app works in the following browsers:
· Microsoft Edge
· The latest version of Chrome
· The latest version of Firefox
Safari is not currently supported
- How do I log out of Microsoft Teams
To log out of Microsoft Teams, click on your profile picture at the top right corner
of the app, then select Sign out. You can also right-click the app icon as it appears
in your task bar then select Sign out. For Mac users, instead of right-clicking on
the Microsoft Teams icon in your dock, you’ll head to the app menu bar at the top
of your screen, click Microsoft Teams, then select Quit Microsoft Teams. You can also
just press Cmd + Q.
For all operating systems, once you log out of Microsoft Teams, you’ll need to enter
your credentials again to launch the app.
- How do I send private messages?
To send a private message, click the Search bar from the top of the app. Start typing
the name of the person you would like to message. A drop down list will populate with
filtered results. Select the person from the list a chat will open with that person
as the recipient.
- How do I add someone to a private chat?
To add someone into a private conversation, just click the "Add people" button at the top right corner of your screen. Then, type the name of the person
you’d like to add and press Enter.
- Can I send a message to someone on Skype from Microsoft Teams?
Yes! You can use Microsoft Teams to chat with someone who’s using Skype for Business.
Simply start a one-on-one chat with the person you’d like to talk to, and they’ll
get your message in Skype for Business. In the chat, you’ll have the opportunity to
invite them to join you and the rest of the world in Microsoft Teams.
Remember: If the person you’re chatting with has ever used Microsoft Teams, your messages
will always be sent there. Otherwise, if messages aren’t getting to or from Skype
for Business, check with your IT administrator.
- Can I send group messages to Skype users?
Unfortunately, group messages can’t be sent to people using Skype for Business. However,
whenever someone invites you to a group conversation from Skype for Business, you’ll
get a notification in Microsoft Teams! Then, you can join the conversation back in
Skype for Business.
- How do I know which conversations include me?
If you’re worried about knowing when someone in a conversation needs your attention,
just keep an eye on your Activity feed. There, you’ll get a notification whenever
someone:
· @mentions you (you’ll also see your @mentions in the conversation, where you can
spot them easily).
· @mentions teams and channels you belong to.
· Replies to conversations you’re part of.
· Replies to your replies.
You'll also see a number next to the name of a channel whenever someone mentions you
there.
- How can I manage and share files with my Team?
You can use teams to upload files, edit them collaboratively and share them with each
other internally on the college system. You can follow this short Microsoft tutorial on file sharing to learn more.
- Where can I get Microsoft Teams training?
Comprehensive self service training can be found through Microsoft's Teams video training catalog.
You can also view a downloadable Quick Start Guide.
Finally you can view a recording of a live training session. The session will open in Microsoft Teams.
Installing Teams on Your Computer
Note: This is NOT required to use Teams. You can access the web version of Teams on the Teams Office Website. To login, use your My Portal username followed by "@mtsac.edu" and enter your My Portal password.
This process below will install the application version of Teams to your computer which provides some
added functionality and streamlined integration similar to Outlook.
For desktop options, on Windows:
- If off-campus, connect the VPN first.
- Click on START and type “software” into the search box and look for “Software Center”.
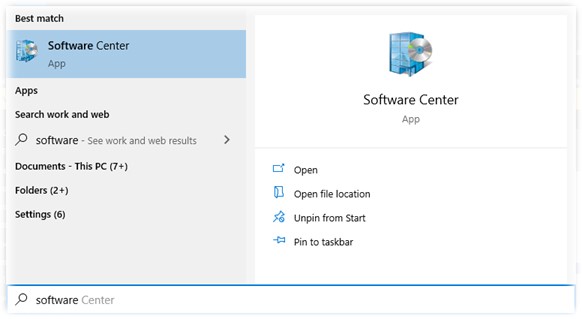
3. Look for “Teams” in the application list. Use the search in the upper right
to look for Teams.
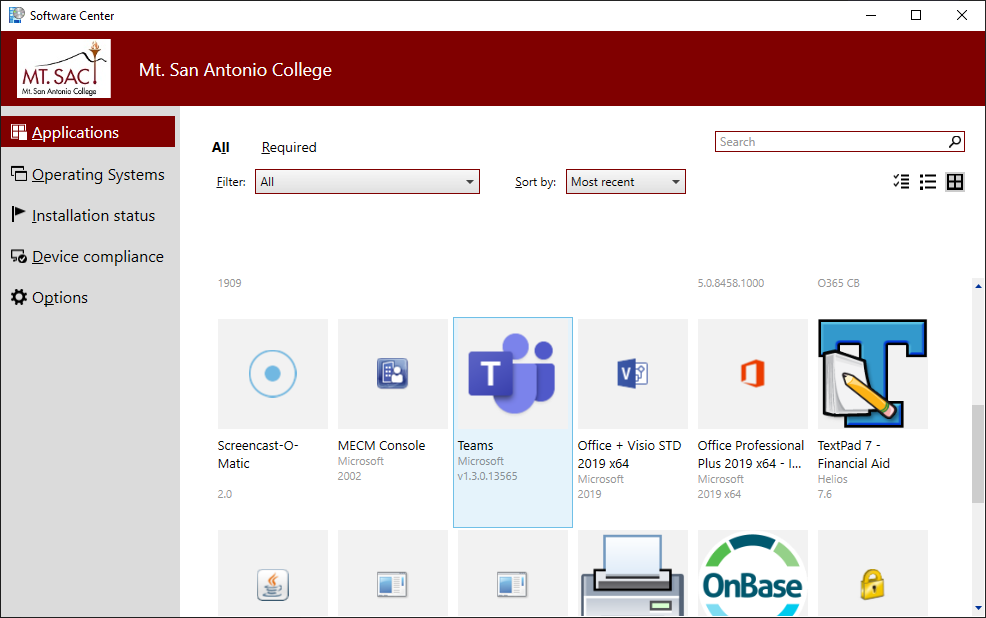
4. Click on the “Install” button…
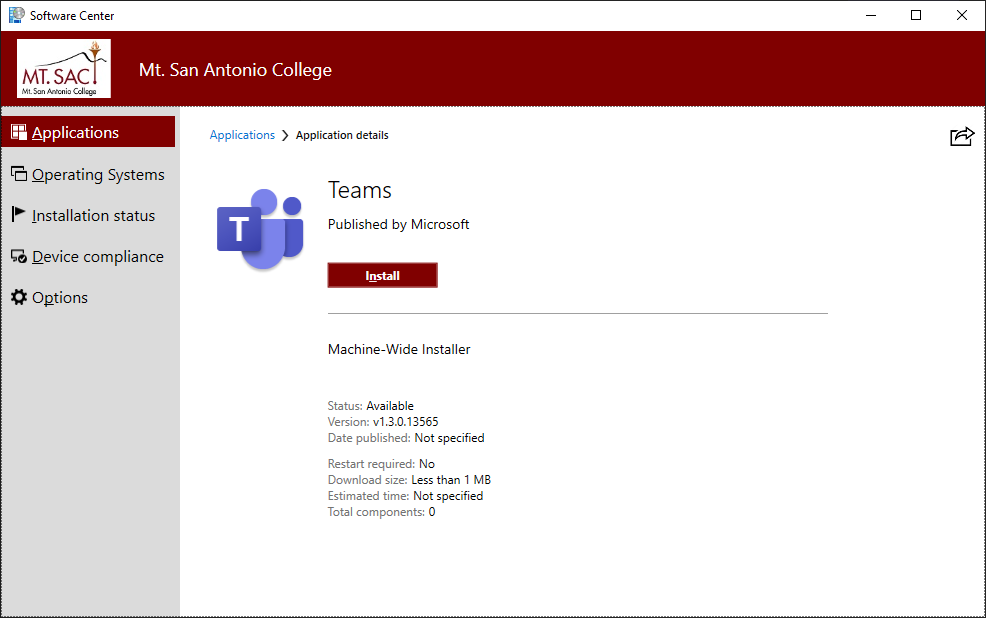
5. Wait while the installation runs.
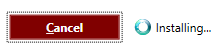
On a macOS computer
Similar to Windows, this is called “Self Service.” For install Teams on a macOS computer,
use Finder to locate the Apps list, find the app “Self-Service”. That launches a software
catalog. Look for Teams and click install. If the user does NOT see “Self-Service”,
we can have the user enroll in Jamf by visiting a website, then the Self-Service app
will appear.
Back to top