Having Issues?
Occasionally students and staff will encounter issues when accessing the Mt. SAC website, campus online services, and tools such as Canvas. Problems that arise can often be solved by either using your browser in "incognito" or "private" mode, or clearing your browser's cache.
For detailed instructions on how to use incognito/private mode or clear your browser cache, find your browser below.
-
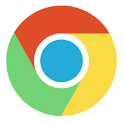 Chrome
ChromeGoogle Chrome
Use "Incognito" Mode
- To the right of the address bar, look for the menu icon (three dots)
- Click the menu to open additional browser options
- In the dropdown, select "New incognito window"
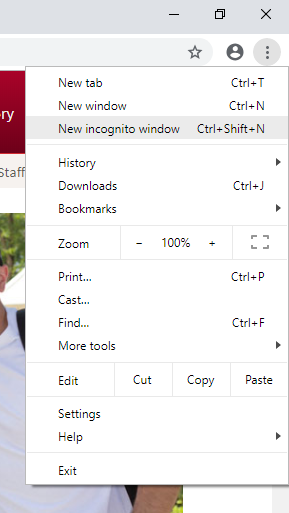
- An incognito window will open
Clear Your Chrome Browser Cache
- To the right of the address bar, locate the menu icon (three dots)
- Click the menu to open additional browser options
- Select the "Settings" from the dropdown
- Chrome's Settings page will open in a new tab
- Scroll down to the very bottom of the Settings page and click "Advanced" to reveal more options
- In the section for "Privacy and Security", click on "Clear browsing data"
- A popup will appear
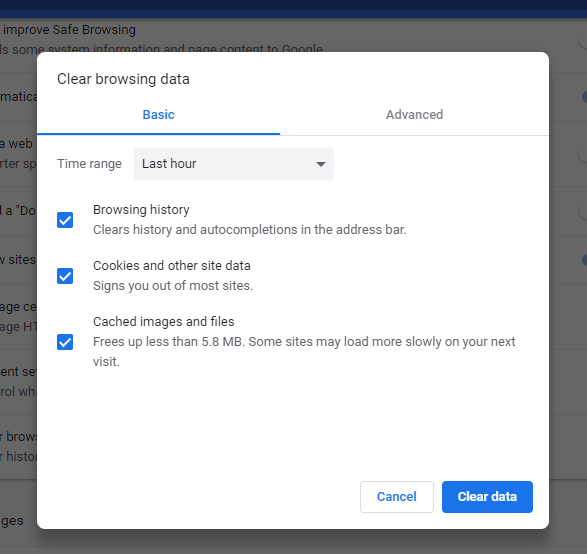
- Within the popup, you can select the timeframe for the browser's history and cache you would like to delete
- Click on "Clear data" to delete your browser cache
 Firefox
Firefox
Mozilla Firefox
Use "Private" Mode
- To the right of the address bar, locate the menu icon (three lines)
- Click the menu to open additional browser options
- In the dropdown, select "New Private Window"
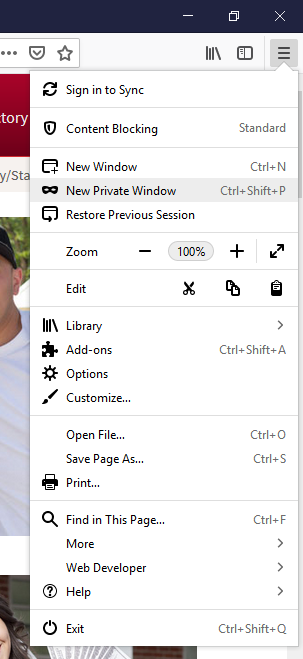
- A private browsing window will open
Clear Your Firefox Browser Cache
- To the right of the address bar, locate the menu icon (three lines)
- Click the menu to open additional browser options
- Select "Preferences" from the dropdown
- Firefox's Preferences page will open in a new tab
- Click on "Privacy and Security" listed on the left
- Scroll down until you reach the section for "Cookies and Site Data"
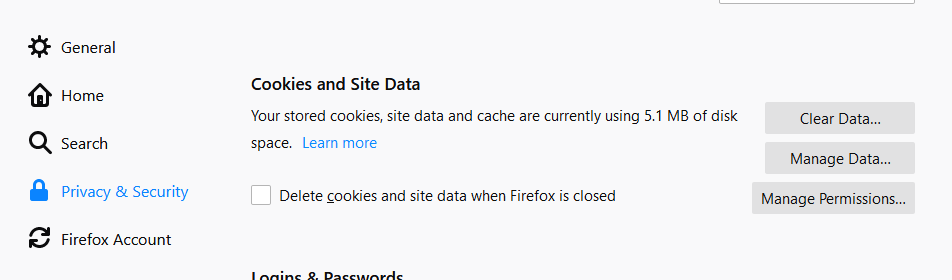
- Click the "Clear Data..." button
- In the popup, make sure the "Cached Web Content" box is checked
- Click "Clear" to delete your browser cache
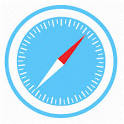 Safari
SafariSafari
Use "Private" Mode
- In the menu bar for Safari at the top of your screen, click "File"
- Select "New Private Window" from the dropdown
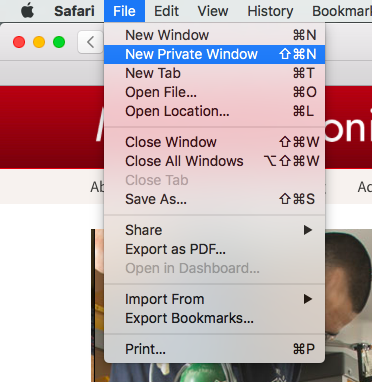
- A private browsing window will open
Clear Your Safari Browser Cache
- In the menu bar at the top of your screen, click on "Safari"
- Select "Clear History..." from the dropdown
- A popup will appear, where you can choose the timeframe for the browser history and
cache you would like to delete
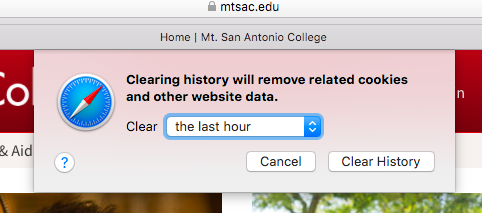
- Click "Clear History" to delete your browser cache
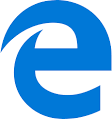 Edge
EdgeMicrosoft Edge
Use "InPrivate" Mode
- To the right of the address bar, locate the menu icon (three dots)
- Click the menu to open additional browser options
- Select "New InPrivate window" from the dropdown
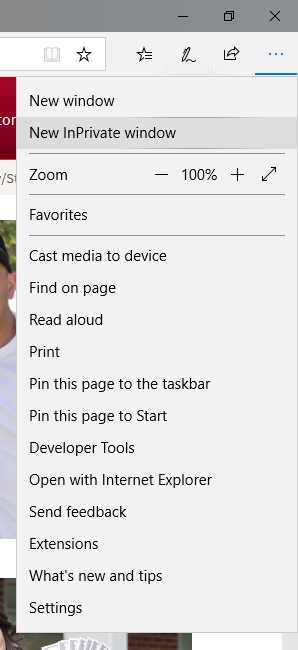
- A private browsing window will open
Clear Your Edge Browser Cache
- To the right of the address bar, locate the menu icon (three dots)
- Click the menu to open additional browser options
- Select "Settings" at the bottom of the menu
- Inside the Settings option, look for the "Clear browsing data" section and click the "Choose what to clear" button
- Inside "Clear browsing data", you'll have the option to select what categories you'd
like to delete from your browser
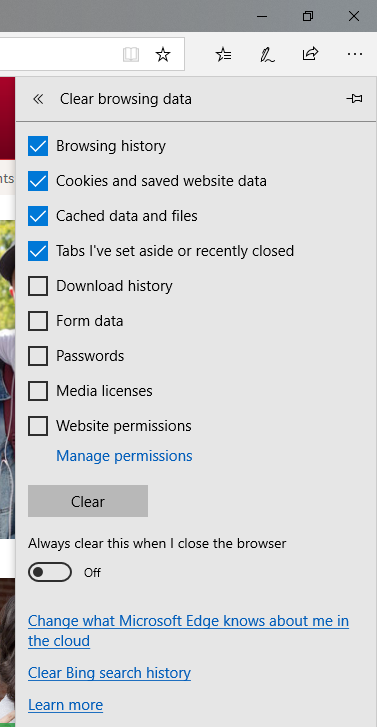
- At minimum, make sure the "Cached data and files" box is checked
- Click "Clear" to delete your browser cache
 Internet Explorer
Internet ExplorerMicrosoft Internet Explorer
Use "InPrivate" Mode
- To the right of the address bar, locate the Tools menu (gear icon)
- Click the icon to open additional browser options
- Navigate and hover your cursor over "Safety" in the dropdown to expand an additional menu
- Select "InPrivate Browsing" from the submenu
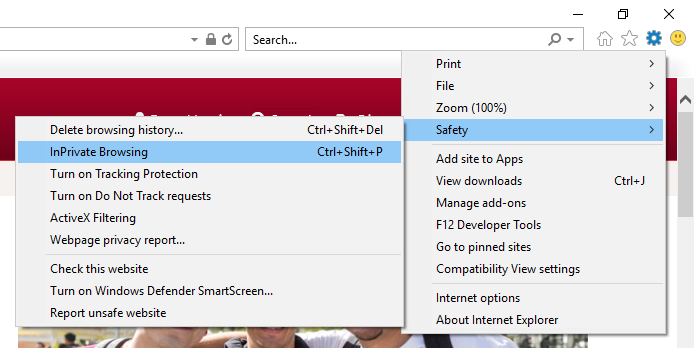
- A private browsing window will open
Clear Your Internet Explorer Browser Cache
- To the right of the address bar, locate the Tools menu (gear icon)
- Click the icon to open additional browser options
- Select "Internet options" from the dropdown
- An Internet Options popup will appear
- The "General" tab should be selected by default - if not, make sure "General" is selected in the window
- In the "Browsing history" section, click the "Delete..." button
- Another popup window will open
- In the "Delete Browsing History" popup, you can select what categories you'd like
to delete from your browser
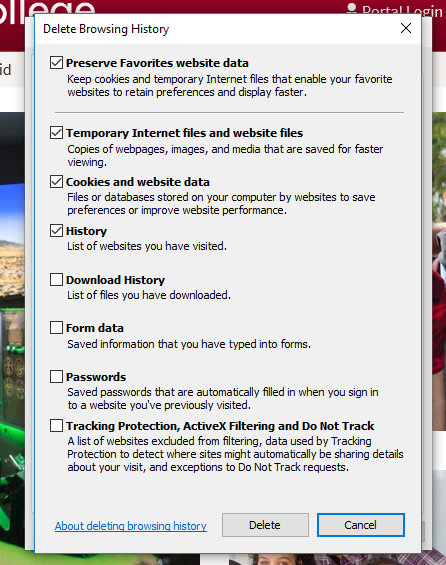
- At minimum, make sure the "Temporary Internet files and website files" box is checked
- Click "Delete" to clear your browser cache


