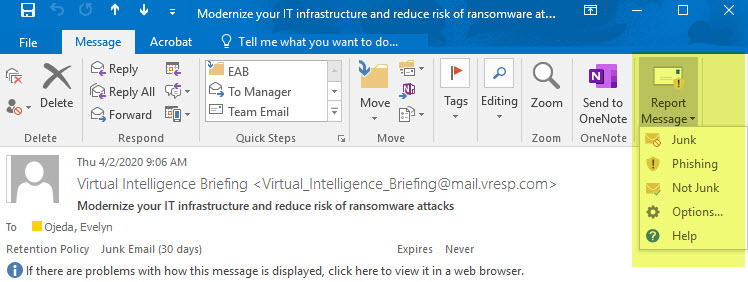FAQs - Working Remotely

March 30, 2020 - 12:41 AM
Resources while working from home:
IT Help Desk: The IT Help Desk is open to take calls between 8:00am and 4:30pm. We have IT staff available by phone at 909-274-4357 (HELP) or x4357. You can also make requests online at https://helpdesk.mtsac.edu/, check the status of your requests, and correspond with an IT Help Desk technician about your request.
Zoom: All Mt. SAC faculty and staff are able to get a license for Zoom. To access your TechConnectZoom account from within Canvas, it is important that you sign in from the Mt. SAC TechConnectZoom login page at https://mtsac-edu.zoom.us/. A shortcut is on the Faculty tab of the Portal.
If you sign up at the corporate Zoom website, your Zoom profile page, will have the license type of “basic”. To upgrade a basic Zoom account using your Mt. SAC email, please contact IT Help Desk and submit a ticket by calling 909-274-4357 or online.
- For using Zoom with Canvas, please refer to the FCLT Canvas Faculty Center.
- Directions to schedule Zoom meetings in Canvas are available under “Getting Started: Accessing TechConnectZoom” in the FCLT Canvas Faculty Center.
- Directions for automatic captioning in Zoom are available under “Captions in Zoom: Otter.ai” in the FCLT Canvas Faculty Center.
- For further assistance with Zoom and Canvas, contact the FCLT (Faculty Center for Learning Technology) via email at fclt@mtsac.edu
OneDrive: We recommend using OneDrive for your documents and files. OneDrive is easy to use for collaborating with your coworkers. All employees have OneDrive enabled in the cloud, and the OneDrive app is installed and enabled on all Windows computers (simply search the Windows start menu for “OneDrive” and login using your portal login in an email format like rgrizzly@mtsac.edu.