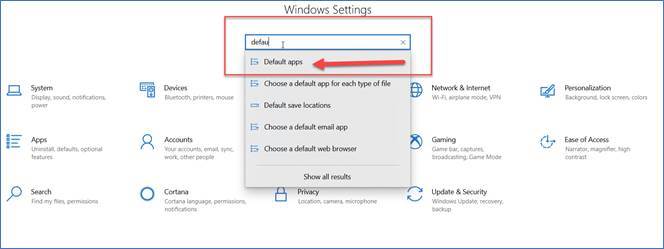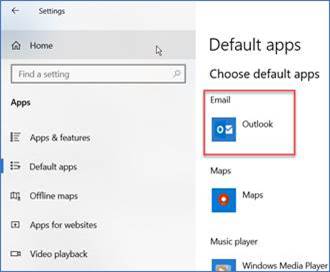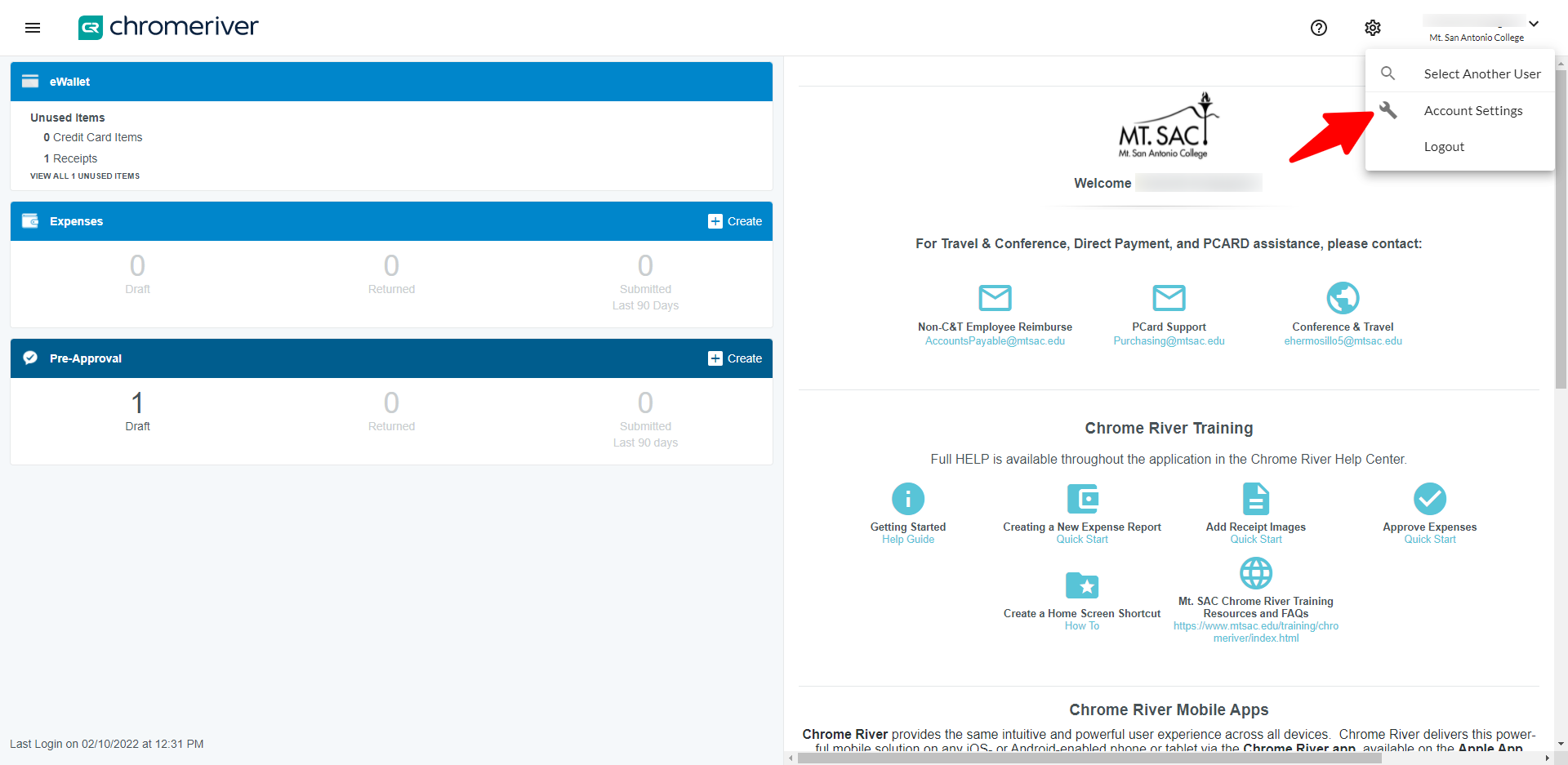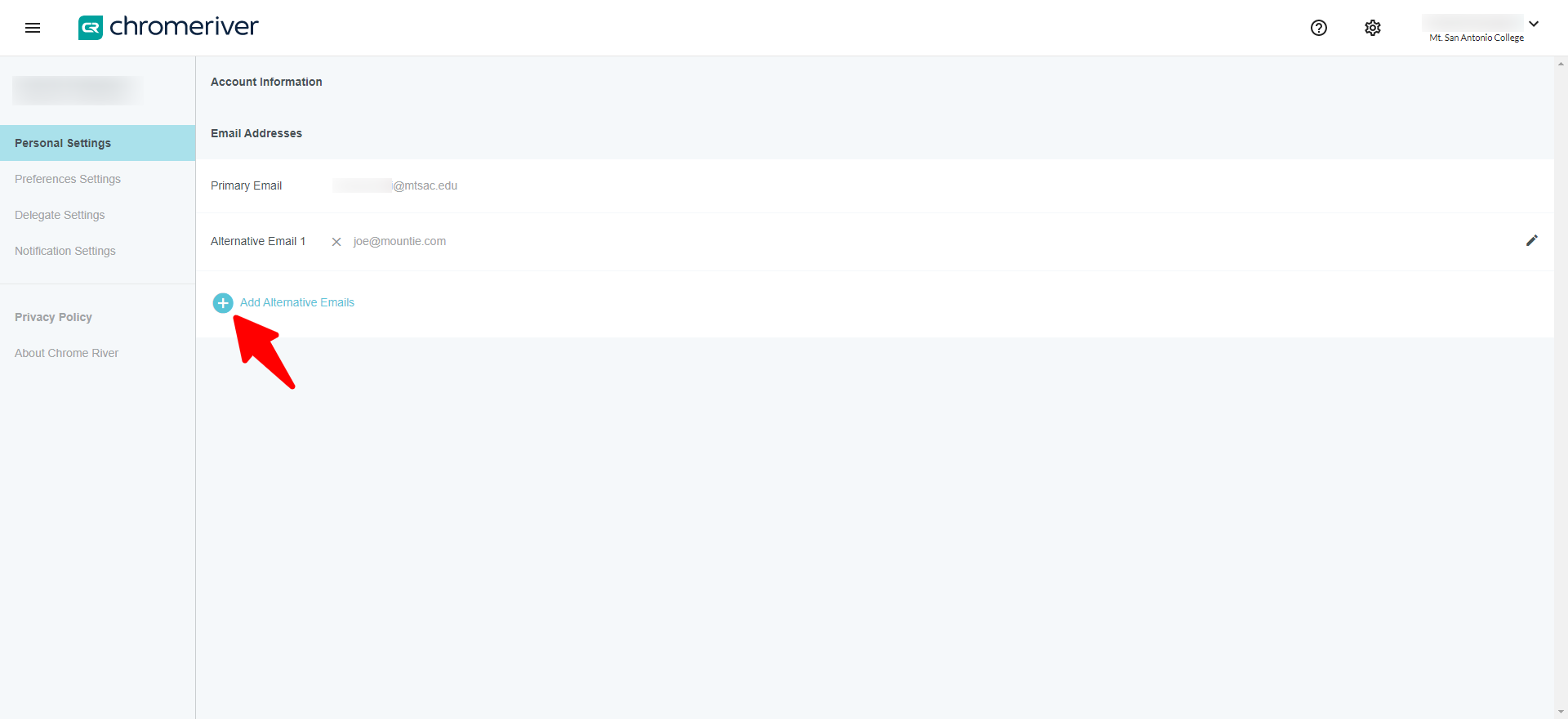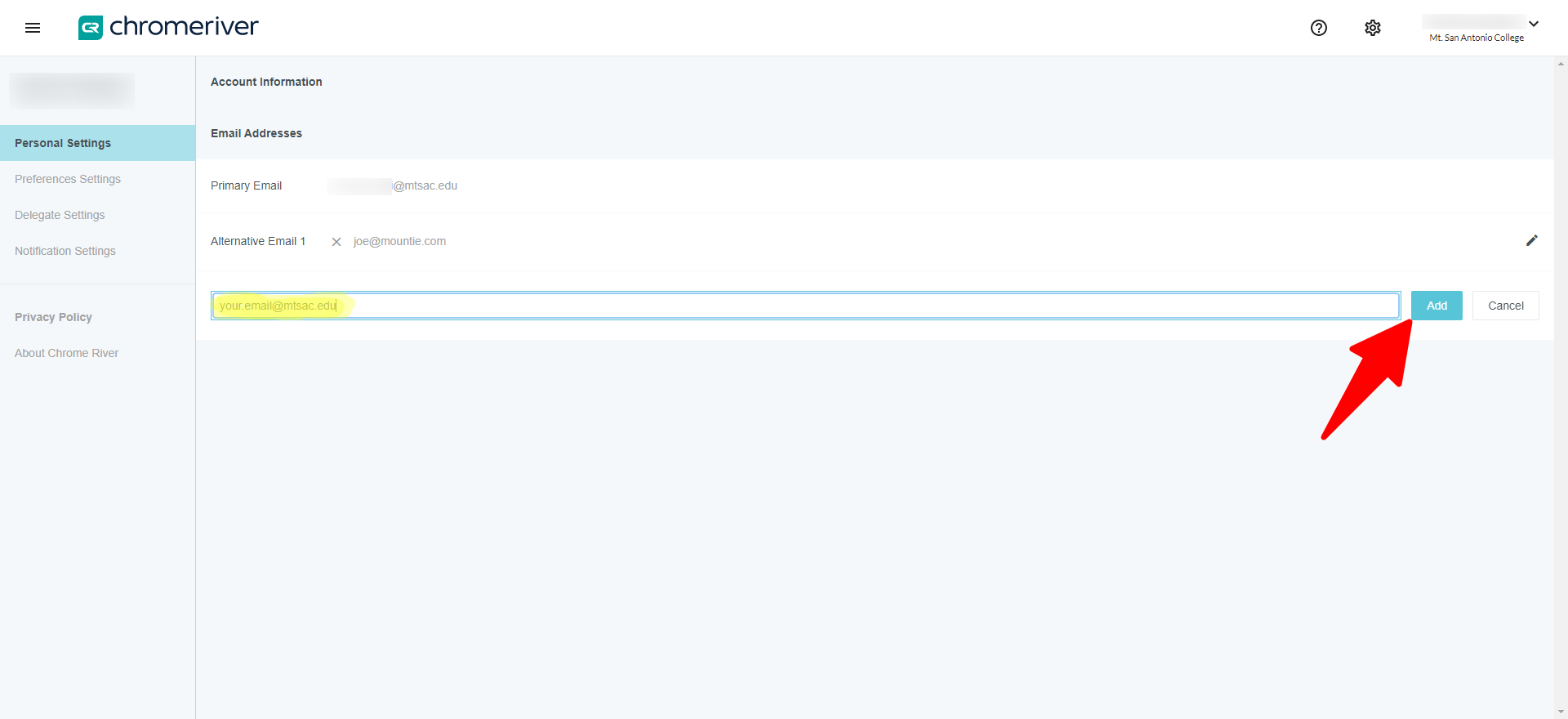Chrome River Training Resources
Mt. SAC has implemented Chrome River to automate travel and non-travel related expenses.
With Chrome River you will be able to:
- Submit expense reports electronically
- Upload your receipts through your phone or web browser
- Approve submitted expense reports online or through your email
Explore the Frequently Asked Questions (FAQ)
Learn how to use Chrome River by clicking the video resource links below:
Chrome River Training Videos (Click title link for larger version with steps)
Introduction to Chrome River
- Learn the benefits of using Chrome River
- Learn how to install Chrome River and Chrome River SNAP on your mobile device
- Access Chrome River through the Mt. SAC portal
- Register an alternate email address within Chrome River
- Set up delegates within Chrome River to create reports on your behalf
- Select other users to create reports on their behalf
Creating Conference and Travel Pre-Approval Reports
- Learn how to create Pre-Approval reports
- Learn how to edit and submit a Pre-Approval report
- Find out how to track submitted Pre-Approval reports and see who needs to approve them
Creating P-Card Expense Reports
- Understand the rules of P-Card use through Chrome River
- Learn how to create P-Card expense reports
- Learn how to edit and submit a P-Card expense report
- Find out how to track submitted expense reports and see who needs to approve them
Additional Chrome River Videos (Click title link for larger version with steps)
Creating Direct Pay Expense Reports
- Learn how to create Direct Pay expense reports
- Learn how to edit and submit a Direct Pay expense report
- Find out how to track submitted expense reports and see who needs to approve them
Approving Reports in Chrome River
- Learn how to approve expense reports from your email or within Chrome River
COMBINED VIDEO: Introduction, Pre-Approvals and Direct Pay together
- One combined video that goes over those key functionalities.
- Content is the same as the other videos, combined for convenience
Additional Chrome River Videos (Click title link for larger version with steps)
Creating Conference and Travel Expense Reports
- Learn how to create Conference and Travel expense reports
- Learn how to import a Conference and Travel Pre-Approval report
- Find out how to track submitted expense reports and see who needs to approve them
How to Link P-Card Expenses on Conference and Travel Expense Reports
- Learn how to Link P-Card expenses on Conference and Travel expense reports if you are the owner
FAQs
- Questions?
- Explore our Frequently Asked Questions below
Frequently Asked Questions
Last updated: 3/15/22
General
Pre-Approval
Expense Report
Contact
| Contact | Subject | |
|---|---|---|
| Chrome River | Conference and Travel, P-Card, Direct Reimbursements | Chromeriverhelp@mtsac.edu |
| Fiscal Services | Non Conference and Travel Employee Reimbursements | AccountsPayable@mtsac.edu |
| Purchasing | P-Card Support | Purchasing@mtsac.edu |
Introduction to Chrome River
Creating Conference and Travel Expense Reports