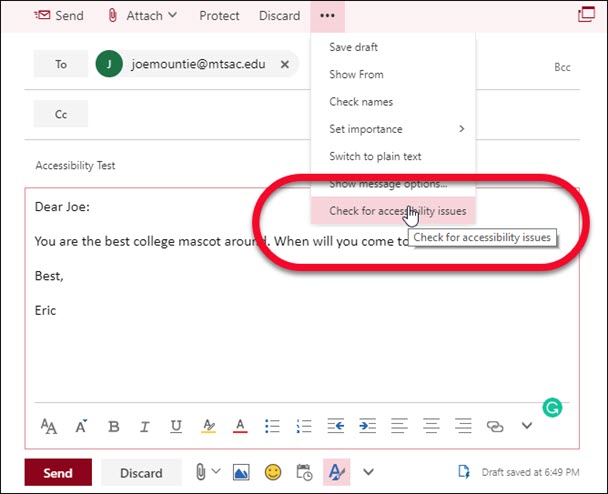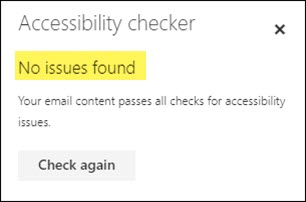Making Your Email Accessible
Does your email contain black and white text with no images or links? If so, then it is already accessible and there is nothing more to do. Outlook includes the option to Check Accessibility. From the new message, select the Review menu. Here you will find "Check Accessibility." To make emails accessible, please check for the following:
-
- 1Scanned Flyers
It is better to link to a web page than to attach a scanned flyer. It is acceptable to attach or insert a scanned flyer into an email if:
- You check the accessibilty of the flyer if it is a document.
- You add alternative text (Alt Text) to the flyer if it is an image.
- You copy any words that appear in the document into the body of the email as plain text.
Alt Text Guidelines- Alt text should be contextually descriptive. It should describe the picture in the context of its purpose - why was it added here?
- Consider that the alt text will be read to a person using a screen reader. What is essential to know? It is not necessary to describe all elements of the picture, especially if the details are not important to your intended audience.
- Alt text should be short similar to the 140 character limit of a tweet.
- If the flyer contains a lot of text, put the text in the email and in the alt text placement, put "the text in this graphic also appears in the text of the email" or similar wording.
- Screen readers automatically say "Image of..." when they begin to read the alt text so you do not need to say that it is an image in the text of your description.
Alt Text SampleThe text in this graphic also appears the text of the email.
To add alt text to a picture or image in an email:- Insert a picture
- Right-click the image (Command Click on a Mac)
- Click View Alt Text
- A right-side sidebar will open with a text box for the alt text description. Describe the purpose of the picture here.
- When you close the box, the alt text will be saved.
- 2Images and Pictures
Alternative text (Alt Text) must be added to all images and pictures. No option for "decorative only" appears when the image is inserted into the email message.
- Alt text should be short similar to the way a tweet is limited to 140 characters.
- Alt text should be descriptive in a contextual way. It should briefly explain the key purpose and key visual elements of the picture as it relates to its use in the context. No need to describeelements of the picture that are not important to your intended audience.
- It is acceptable to use a phrase such as For Decoration Only as your alt text.
- Do not include "Image of..." in the description. The screen reader already says that before reading the alt text.
Alt Text Sample
The text in this graphic has also been added to the email itself.
To add alt text to a picture or image inserted in an email:- Start a New Email.
- Click so your cursor is in the body of the email.
- From the top horizontal menu, Select Insert .
- Right-click image (Command Click on a Mac)
- Click View Alt Text
- In the Description area under Alt Text, enter words to describe the purpose of the picture
- Press the Enter key to save
- 3Links
Place links atop uniquely descriptive text. The text should be meaningful and clearly describe where the link will take the viewer. For example, “Annual Report to the Community” versus the generic “click here.”
Screen readers can pull a list of links out of context so links should be as short as possible. Ideally, each unique link should only appear once on a single web page.
- 4ColorColor must not be the sole method for providing information or emphasis. Instead, it is preferable to combine the use of color with the use of a second indicator, such as bold, italic, or incorporate symbols, such as an asterisk. To make your text easy to read, use dark text on light backgrounds or light text on dark backgrounds. In technical terms, the contrast ratio between text and background must better than 4.5:1 in order to meet the WCAG 2.1 Level AA contrast standard.
- 5Tables
Best Practices for Accessible Tables
- Avoid using tables in an email, especially if the tables are used only to format items into columns.
- Do not merge tables cells.
- Do not nest (i.e., insert a table within another table).
HeadersIf a table is used, the column and row headers must be set.
- Select the top row of the table.
- Right click (Command click on a Mac) and choose Table Properties.
- Navigate to the Row tab.
- Uncheck the Allow row to break across pages check box in the Options section.
- Check the Repeat as header row at the top of each page checkbox.
Add Alternative Text- Navigate to the Alt Text tab
- Enter a unique and meaningful Title
- Enter a Description that briefly describes the purpose of the table
Clean Up- Delete blank table rows (if applicable)
- Enter Text into all cells, leaving no blank cells
- 6 Font SizeUse a larger font size (11pt or larger), sans-serif fonts, and sufficient white space.
- 7Headings and Styles
For longer emails, it is advisable to add structure and styling such as headings, bulleted lists, and bold or Italic formatting, the same as you would to make a Word document accessible.
Tip: Write your email using Microsoft Word first, style it, and then cut and paste it into your email before sending.
- 1Scanned Flyers